


If I choose to mirror my displays (A simple Command-F1 shortcut also does the trick), you would think that the Presenter Mode problem goes away and would turn off automatically: if both screens are mirrored, it would just show the standalone presentation! We are not that lucky. Going to > System Preferences > Displays will let me check out my arrangement: Or maybe this is happening by default and you don’t use Presenter View at all.Īs a long time Mac user, my first instinct is to go to my Display settings. In reality, you want these displays to be swapped so that your audience cannot see your private notes.

It also gives useful tools like a timer for keeping track of how long you are spending on your presentation.Ī common problem with Presenter View is that you will see your “presenter” screen on the large projector or display that is meant for the audience, and see the slideshow-only view on your Mac or PC. Presenter View allows a user to get a preview of their next slide on their private screen, while showing a full-screen display to their audience. I’d like to sort one out that I think is common for PowerPoint 2016 users: dealing with Presenter View. With that comes new quirks, new features, and new menus. Click Apply.With the release of Office 2016 for Mac, OS X users can finally get a modernized version of the Office Apps we’ve come to love need. Under Advance Slide, uncheck “Automatically after … seconds”. Select the audio icon and press delete.Ģ. Navigate to the slide that you would like to rerecord. If you exit a narration and then go to Slide Show > Record Narration it will always start at the beginning of the presentation.ġ. Narration cannot be stopped on a particular slide. If you clicked yes, when prompted: “Do you want to review timings in slide sorter view?” click Yes if you want to review the timings and No if you do not. Do you want to save the slide timing as well?" click Yes if you want to save the timings and No if you don’t.Ĩ. When prompted: “The narrations have been saved with each slide.
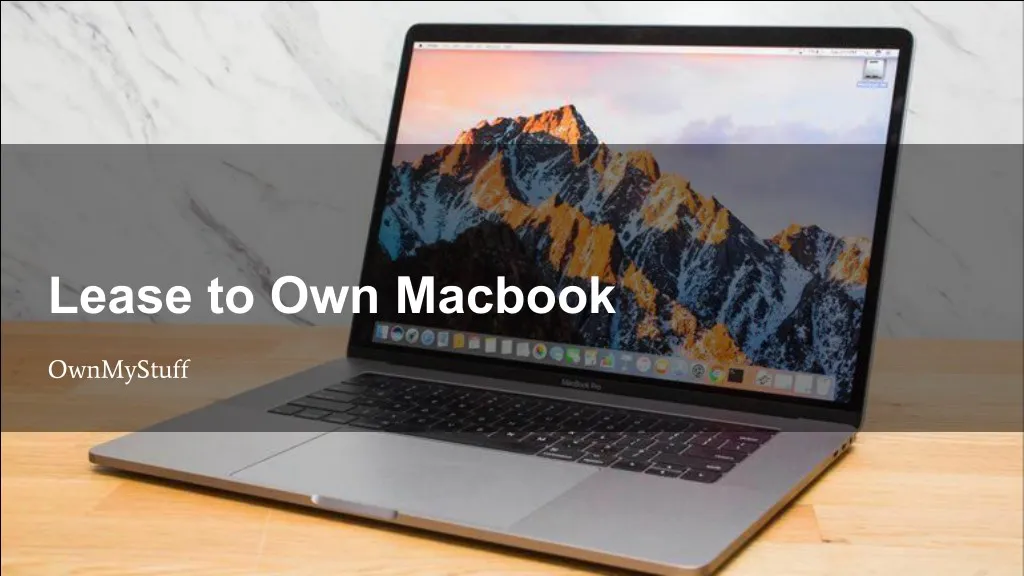
When you come to the last slide in your presentation and finish your recording, wait 5 seconds to ensure the audio file is not clipped. Mouse click or hit spacebar to advance to the next slide.Ħ. This full screens the presentation and stars the recording. When ready to start recording narration, click Record. Under the Linked Narration heading ensure that “Link narrations” is unchecked.ĥ. If you are using an external device, such as a headset, select the name of the device from the list for both the sound input device and input source.Ĥ.If you are using the built-in microphone, select the sound input device as Built-in Audio and the input source as Line In.Set the sound input device and the input source.


 0 kommentar(er)
0 kommentar(er)
